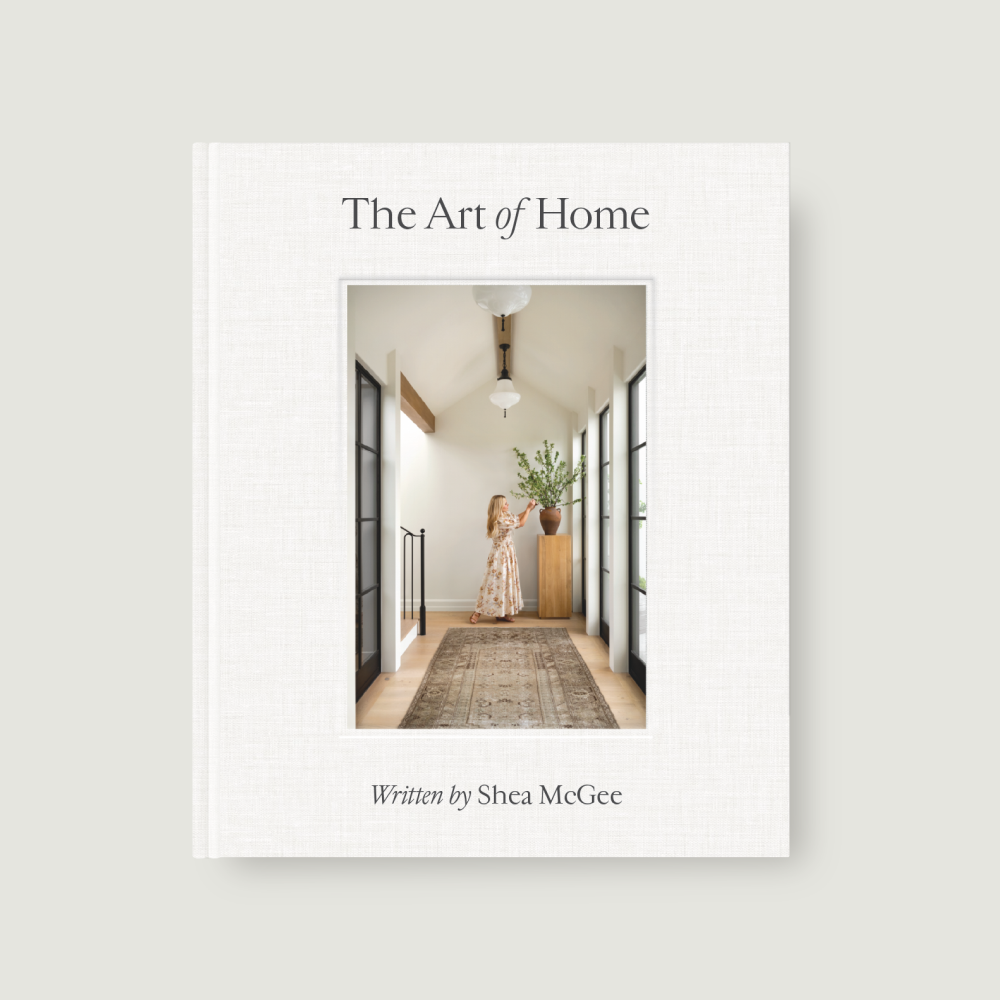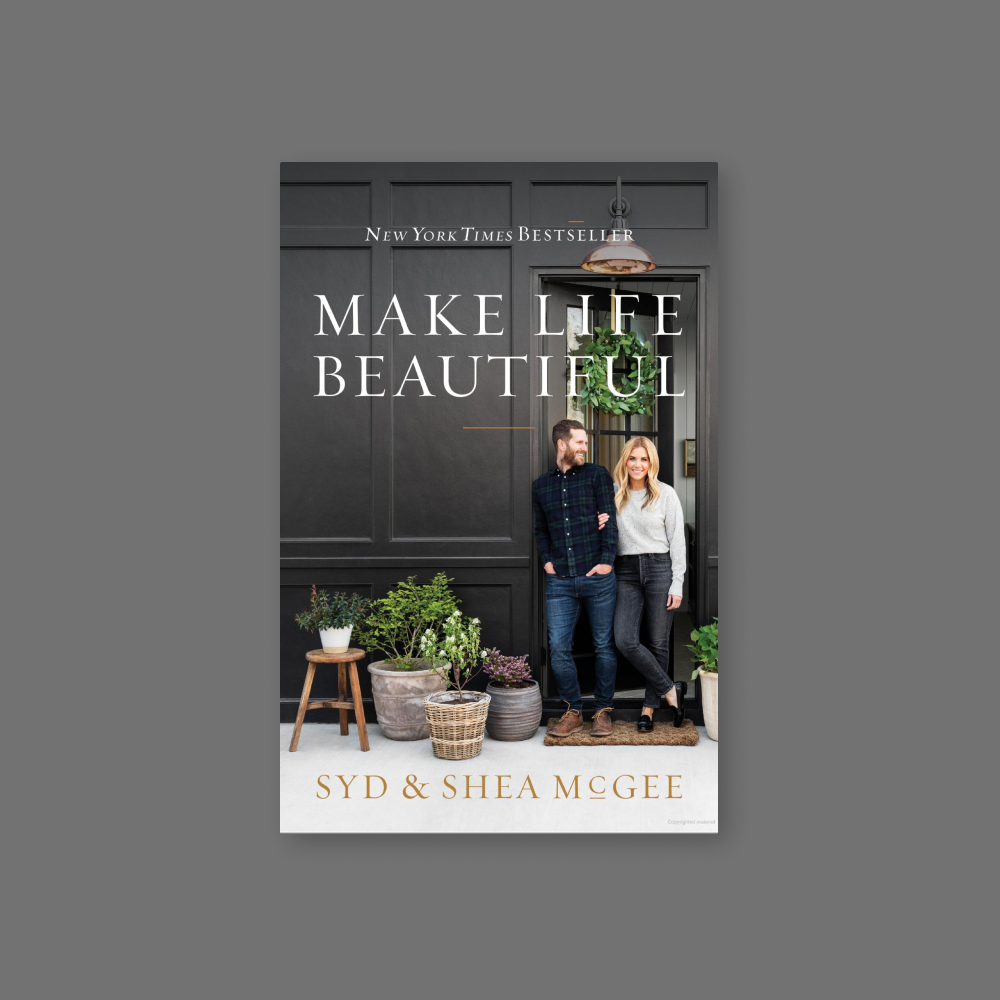Careers

Studio McGee was born from the idea of making life beautiful, and since its founding in 2014, we’ve been driven by creating environments to do just that. Here, you’ll find a workplace built on our core values to be intentional, cultivate kind hearts, share trust, and embrace transformation. Our values reflect our vision, shape our culture, and support our employee experience. We can’t wait to make life beautiful with you!
Current Openings